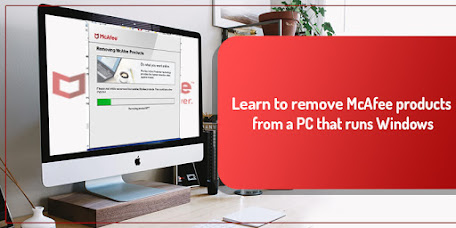Webroot Inc. is one of the top-performing cybersecurity companies that provides comprehensive security solutions for both consumers and businesses. It was founded in Boulder, Colorado, the US, and its headquarter is situated in Broomfield, Colorado.
In the year 2019, Opentext, being a leading name in Enterprise Information management, acquired Webroot and its parent Company Carbonite. This decision of Opentext made them a great team to lead the market of cyber resilience by offering the users total endpoint protection and disaster recovery for all size businesses.
History of Webroot
The year 1997
Steven Thomas and Kristen Talley founded their flagship product, a trace removal agent named Webroot Window Washer. It was helpful in removing the traces of online activity and allowing customers to erase files securely, and wiping systems as per requirements.
The year 2002
Webroot introduced its first-ever spyware blocking removal tool, the Spy Sweeper.
The year 2004
Webroot took entry into the enterprise market in the year 2004 by launching the Webroot® Spy Sweeper Enterprise, that enhanced Spy Sweeper to give authority to the admins to deploy antispyware protection across a complete corporate networking environment.
The year 2006
It was an important year for Webroot as the Spy Sweeper Product for the residential users got an exclusive addition of an Antivirus component.
The year 2007
The company came with an excellent feature to protect the firewall of your devices, a brand new firewall protection feature along with the Webroot Antivirus with AntiSpyware and Desktop Firewall.
The year 2008
The launch of Webroot’s first consumer security suite, Webroot Internet Security Essentials, in the US.
The year 2009
Webroot crossed the 10-million mark on protected homes user policies or endpoints.
The year 2010
The founder of BrightCloud and popular rocket scientist Hal Jonas was appointed as the CTO of Webroot after the company acquired BrightCloud and PervX.
The year 2011
This year was a great success for Webroot after it launched the first completely cloud-based cybersecurity solution in the market: Webroot SecureAnywhere protection for residential users. This quick, lightweight protection has continued to overtake the products in competition in the PassMark performance report and has also got the PCMag Editors choice award for the same year.
The year 2012
Another great year for Webroot as their next-generation Webroot Business Endpoint Protection became an award-winning product. It was named as the bronze prize holder for Innovative Services at the Edison Awards.
The year 2014
The launch of Webroot’s tailor-made online management console for MSPs, the Webroot Global Site Manager, was a great move by Webroot. It gives admins the authority to make changes in all Webroot protection from any particular location, also for a lot of clients and locations.
The year 2016
It was the time for Webroot to facilitate the enhancement of its ability to locate the proliferation of IoT devices, smart cities and gradually improve complex systems.
The year 2017
In this year, Webroot again came with an exceptional product launch; this time, it was Webroot DNS Protection that helps in protecting the businesses, employees, their customers, and guest WiFi users from the effect of DNS-based attacks enforce acceptable use policies, and managing bandwidth.
From the Year 2018 till now
The Webroot has improved a lot in the past few years and shows its participation as a leader in the fight against the gradually increasing cybercrimes and other data thefts. It has emerged as the number 1 provider of comprehensive cyber threats intelligence and cybersecurity for technology users, MSPs, form all-size businesses, and home users.
Why Should You Use Webroot Protection?
Most of the antivirus security providers give fake promises about how they are utilizing AI and machine learning. While Webroot is actually evolving that type of technology in a secure way before it was well-known. Some of the interesting facts are that Webroot is:
- Providing protection for the networks worldwide since 1997.
- Making successful efforts every time to innovate, refine, and apply machine learning since the year 2007.
- Offering cloud-based protection since 2011.
Opting for Webroot ensures that you’re in good hands, as Webroot’s year of excellence and expertise to you and your family protected from outrageous cyber crimes and threats.
Webroot is ISO-certified antivirus software, and all the activities here are pursued under compliance with ISO/IEC 27001:2013, well known as ISO 27001.
The most common activities people perform in their daily routine like shopping, banking, and financial planning in their online life over the internet, cybersecurity stakes will grow gradually, and the requirement for security solutions will also take a boost. Webroot helps you in defending your critical information, such as username, account credentials, passwords, etc., from suspicious websites.
Some of the comprehensive features Webroot offers for its users are:
Identity and Privacy Shields
- Anti-Phishing Technology
- Infrared Defence
- Outbound Firewall
- Protection for Android and iOS smartphones and tablets
- System Optimizer
- Protects your login credentials
- Lightning-fast scans
Webroot offers you an extensive range of advanced security solutions to keep your devices protected from various cyber threats, malware, viruses, ransomware, etc. You can choose any of the security products offered by Webroot Inc. according to your requirements. Each of the security products provides essential features to protect your online life from outrageous cyber threats.
Source: Software Blogs Web