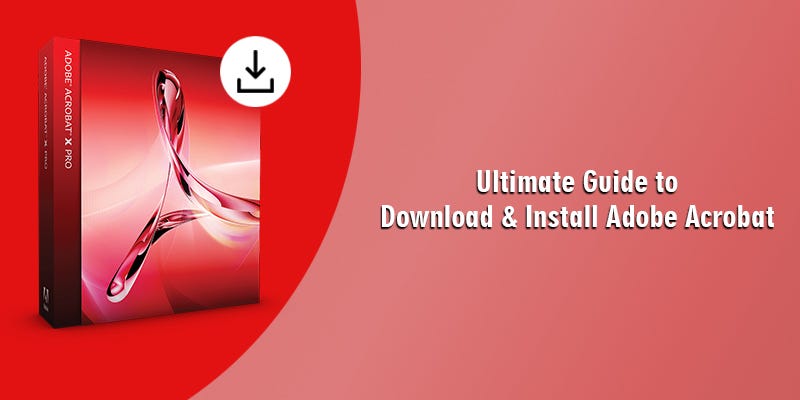Kaspersky Antivirus & Security products offer you comprehensive protection against malware, viruses, identity theft, and other cyber threats. Being a well-known antivirus company worldwide, Kaspersky has always worked to its reputation and served millions of users with top-class protection for their devices. The best thing about the Kaspersky security products is the dedicated updates and services it offers within short intervals to enhance its services with a totally effective approach.
Kaspersky Antivirus & Security Products
Kaspersky offers three different protection plans in its comprehensive product line.
Kaspersky Anti-Virus: It is the entry-level product Kaspersky offers you to protect your devices with several essential features to protect from online threats, hackers, and other cybercriminal activities in real-time. Some of the main features you get in the Kaspersky Antivirus are Local scanning and cloud-based machine learning.
Kaspersky Internet Security: This plan includes the support and protection for the Mac and smartphones. Moreover, additional protection is also there to keep you safe from cyber threats like phishing scams and credit card theft.
Kaspersky Total Security: The plan is Kaspersky’s flagship Antivirus subscription plan. With the Total Security plan, you get bonus features and services like a password manager and parental controls.
There are a lot of reasons that make Kaspersky the Flagship Antivirus among the popular brands having millions of active subscription policies worldwide. Following are the 10 Special Reason Why Kaspersky is the Flagship Antivirus:
Secure VPN Connectivity
A virtual private network or VPN helps in connecting to a private connection to a secure network. In case you severely use public Wi-Fi networks, you require a VPN to keep your personal information secure from cybercriminals. Another utility of VPN is that you get stable connectivity with virtual places around the globe to access geographically-restricted content(such as Netflix, Amazon Prime, etc.).
You will get the free edition of Kaspersky Secure VPN Connectivity on purchasing any of the three plans from Kaspersky’s range of antiviruses. But the unlucky thing is you can’t get automatic access to the premium version even in the flagship product, Kaspersky Total Security.
Anti-Malware Tools
For beginners, Kaspersky’s real-time malware protection is excellent. The constant scans keep the system safe by inspecting for suspicious activities and files that can cause concern or harm your online life in any way. In the test conducted by the German Research Institute, the AV-Test lab during the November-December session, Kaspersky scored 100% performance in detecting both “Zero-day” and “widespread” malware along with a single false-positive result.
Safe Money
You can observe a gradual increment in financial cyber thefts. But with Kaspersky’s Safe Money, you can prevent hackers and cybercriminals from stealing your payment credentials. Safe Money has the features to detect your payment action online, and then; the Protect Browser helps you keep you away from the reach of hackers and phishing sites by launching a fresh browser window with a green glow around it. For security concerns, the Protected window of your browser turns off the browser extensions and syncing, if any.
Safe Money’s On-Screen Keyboard helps you in avoiding the keyloggers as you can enter all your payment information safely over that onscreen keyboard, and the keyloggers will become unable to record your keystrokes.
Password Manager
Kaspersky Password Manager helps you in generating strong passwords, saving them in totally encrypted storage, and it also logs you into your account automatically whenever you will try to visit that site.
By purchasing the Kaspersky Anti-Virus and Kaspersky Internet Security, you get the free version of Kaspersky Password Manager (which you can download in a familiar file format from Kaspersky’s official website). Unluckily, in the free version, you can only store up to 15 passwords. But, With the Kaspersky Total Security Plan, you get complete access to the premium version of Password Manager.
Kaspersky Cloud Protection
To use this feature, you have to accept the Kaspersky Security Network agreement, where you can read about the kind of information Kaspersky will collect from you.
The agreement gives you all the explanations that using the Cloud Protection feature, Kaspersky can collect your personal data, including:
- The websites you visited in the desired time-period.
- Your device’s unique ID number
- The Apps that are running on your device
Privacy Cleaner
This feature is available in all three plans Kaspersky offers in its Antivirus range. The Privacy Cleaner feature lets you erase “activity traces” from your PC. Your PC components like the OS and internet browsers keep records of your daily activities throughout the day. It is good that the PC logs your activities but can be a reason to worry if the cybercriminals find the method to access this data anyhow. Here, Privacy Cleaner helps you by clearing your browser history and activity logs, temporary files folder, and the prefetch cache memory, which saves copies of web-pages you have visited in your previous browsing sessions for fast access.
Basic Protection
Kaspersky offers you Basic protection with the help of the Kaspersky Anti-Virus. It’s really important for a famous Antivirus brand to provide people with a useful set of Basic protection features in its entry-level products. Following are the features that Kaspersky Antivirus has to provide you the Basic protection:
- Real-time security against all kinds of malware such as viruses, spyware, and crucial trojans
- Fast, complete, customizable, and scheduled scans
- On-Screen Keyboard
- Cloud Security
- Privacy Cleaner
- Vulnerability Scan
- Rescue Disk
- MS Windows Troubleshooting
- The free version of Password Manager
- Secure VPN Connectivity
Kaspersky Antivirus Ease-of-Use
Kaspersky says its latest version is 15% quicker, and its installation process completes within half of the standard time for installation. The point to be noted is that the software runs very light on my system’s resources. You can install Kaspersky in just a few taps. The smooth User-interface of Kaspersky leads you through all the features of the software with ease.
Kaspersky Antivirus Smartphone App
The Kaspersky Antivirus Smartphone application is only available on the Google Play Store for Android Users, while the Kaspersky Security Cloud iOS application is available on the Apple App Store. Both the applications are quite different from each other.
With Kaspersky Antivirus for Android, you get the following useful features:
On-demand malware scans
Theft Protection
- Locate your smartphone through your My Kaspersky account option.
- Wipe your saved information on the smartphone.
- Set the alarm.
- Click an image of a person who tries to use your phone without your consent.
- Lock your smartphone in case someone removes the SIM.
- Lock your phone in case anyone attempts to uninstall the Kaspersky Antivirus from your smartphone.
Bonus features in the premium version:
- Real-time Malware Protection: Prevents all kinds of malware in real-time.
- App Lock: Particular applications for lock smartphones with a PIN, fingerprint, or security pattern.
- Web Protection: keeps you protected from phishing sites and dangerous cybercriminals.
Customer Support
Kaspersky offers you prominent support with the help of the following features and services:
- Frequently Asked Questions tab
- 24/7 Email Service (Submitted through a web form)
- Live Chat
- Social Media pages
- Community forums
Final Thoughts
Kaspersky unarguably is one of the best Antivirus brands that offer features like real-time malware protection, Secure VPN Connectivity, Cloud protection, and more to protect your devices. We hope you will find this article helpful while understanding the comprehensive features of Kaspersky that make it the flagship antivirus brand among the popular antiviruses.
Source: 10 Reasons Why Kaspersky is the Flagship Antivirus Software